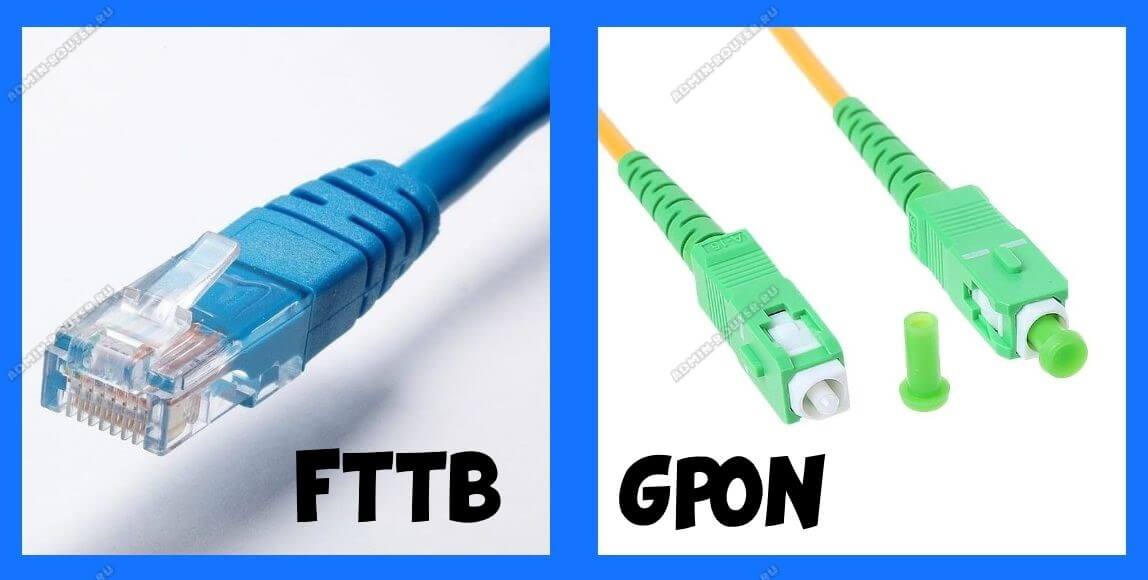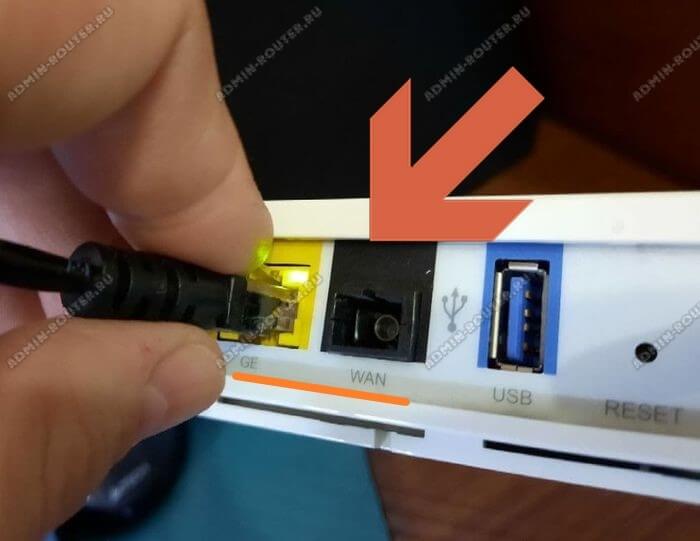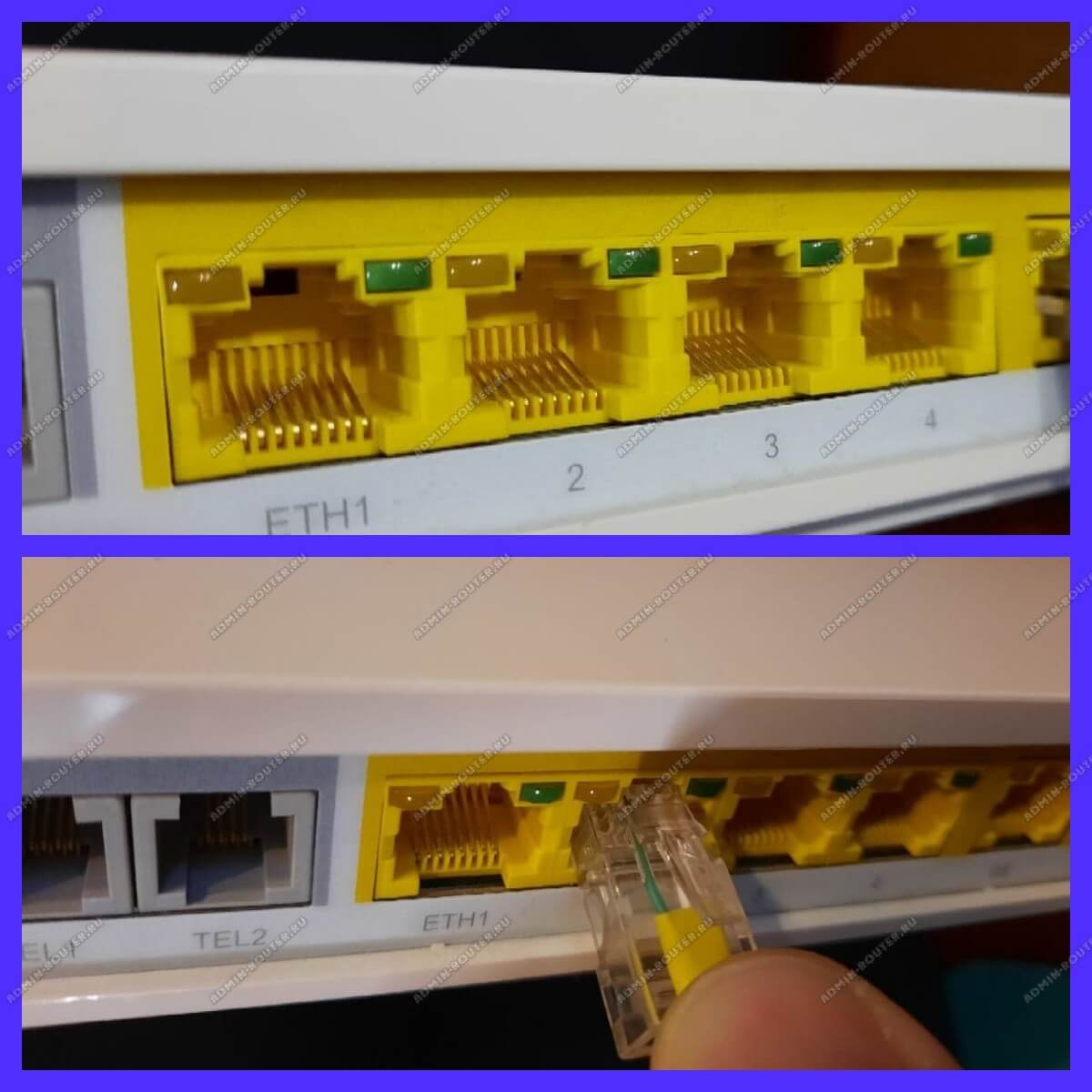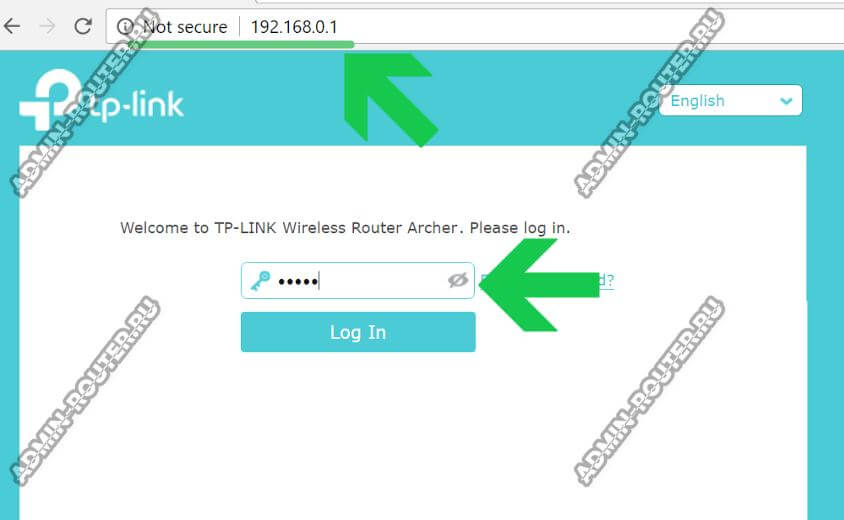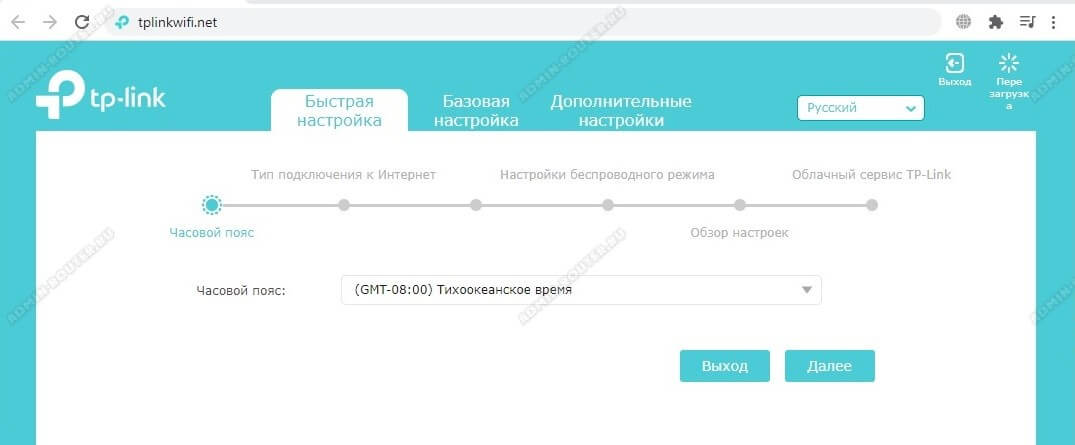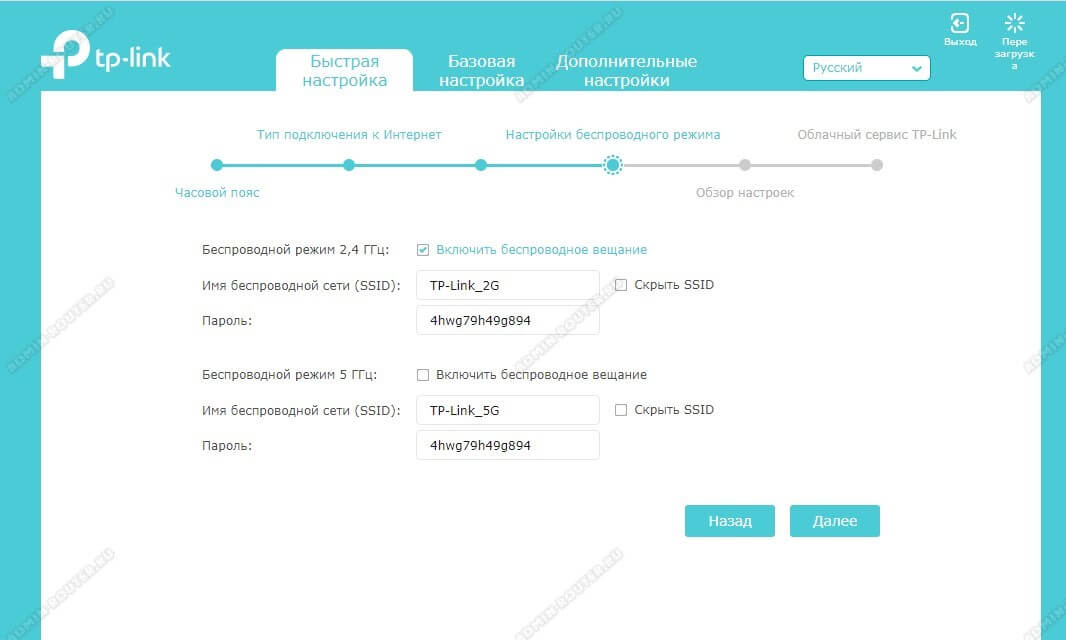Если открыть любой Интернет-магазин электроники, то там мы увидим множество WiFi роутеров — разные производители, разнообразные модели. Разнообразие это всегда хорошо! Но вот для обычных пользователей это может вызвать некоторую сложность,ведь после приобретения маршрутизатора его нужно установить и правильно подключить. Но страшного в этом ничего нет! Как бы не отличались модели друг от друга внешне — цветом, корпусом, антеннами — подключение роутера во всех случаях выполняется одинаково. Моя пошаговая инструкция подойдёт в любом случае и Вам не нужно будет вызывать специалиста и платить ему деньги!
Думаю с распаковкой роутера из коробки справится любой человек, так как в этом нет ничего сложного. Просто откройте коробку, извлеките оттуда роутер и установите на место. Теперь посмотрите на его заднюю часть — туда, где находятся порты и разъёмы.
В первую очередь подключите блок питания в соответствующий разъём. Вы не промахнётесь, так как он там один такой. Теперь посмотрите на остальные порты. Один из них должен быть подписан как Internet или WAN. Это порт для Интернет-кабеля, который специалисты провайдера завели в ваше жилище. Так же должны быть 2 или более LAN-портов для подключения домашних устройств — компьютера, ноутбука, телевизора и т.п.
Содержание
Подключение кабелей к роутеру
Алгоритм действий одинаков и единственное различие, которое можно встретить — это технология подключения. Две самых актуальных технологий подключения сейчас — это по витой паре FTTB и оптика GPON. Первым сейчас опутаны все многоэтажки крупных городов, а второй всё активнее и активнее покрывает частный сектор.
Начну с FTTB. В квартиру специалисты провайдера в этом случае заводят обычный сетевой LAN-кабель от подъездного оборудования ШПД. Его надо подключить в Internet-порт роутера . С этим проблем не должно возникнуть.
В случаях с пассивной оптикой GPON в жилище обычно вводят оптический кабель, который затем заводят в специальную розетку и уже из розетки идёт тонкий желтый кабель с зелёным или синим квадратным коннектором стандарта SC:
Для него в PON-терминале есть один специальный разъём. Так что Вы и тут не ошибётесь. Включайте коннектор в разъём до полной фиксации.
Внимание! При подлючении PON-роутера никогда не смотрите ни в разъём в коннектор — это может привести к повреждению сетчатки глаза лазерным лучом!
После подключения Интернет-кабеля к роутеру на нём должен загореться соответствующий индикатор Internet или WAN. Не пугайтесь, если он загорелся красным цветом. Он сменится на зелёный после настройки.
Как использовать LAN-порты маршрутизатора
Следующим шагом будем подключать имеющиеся устройства к роутеру, создавая тем самым домашнюю локальную сеть. Я всегда советую подключать через LAN-порты всё, что можно подключить кабелем — стационарный компьютер, телевизор, игровую приставку или принтер. Это будет самое надёжное соединение с постоянной скоростью.
Настройка роутера для подключения к Интернету
Что делать после того, как Вы смогли подключить роутер, все кабели подсоединены и хочется уже скорее выйти в Интернет? Правильно — нужно настроить его! Конечно, это материал для отдельных и более подробных инструкций. Но всё же общий алгоритм действий я Вам покажу.
Берём в руки свой Вай-Фай роутер и ищем на нём наклейку. Вот примерно такую:
На ней должен быть написан адрес, по которому откроется веб-конфигуратор. Для примера я взял роутер TP-Link Archer. У него на наклейке может быть написан IP-адрес 192.168.0.1 или символьный адрес tplinkwifi.net. Ввести его надо в адресную строку веб-браузера на любом устройстве, которое подсоединено к маршрутизатору. Сразу после этого должна появится форма авторизации для входа в роутер:
Заводские логин и пароль для входа в настройки WiFi-маршрутизатора так же прописаны в наклейке. Вводим их в соответствующие поля и нажимаем кнопку Войти (Log In). После этого на новом роутере должен быть запущен мастер быстрой настройки устройства. На TP-Link Archer его можно запустить из главного меню, перейдя на вкладку «Быстрая настройка»:
Дальше нужно по очереди пройти все этапы работы мастера. Как правило, он сначала просит выбрать использующийся тип подключения. В России обычно используется либо PPPoE либо «Динамический IP» (он же IPoE). Узнать какой тип используется у Вас можно в технической поддержке провайдера. Её номер должен быть указан на договоре.
Если у Вас используется тип подключения роутера — протокол PPPoE, то в договоре или приложении к нему должен быть написан логин и пароль для подключения к Интернету.
Второй этап — настройка сети WiFi. Тут всё проще простого! Вам надо придумать название своей сети и вписать его в поле «Имя беспроводной сети (SSID)». Это должно быть слово или фраза без пробелов в английской раскладке. Слова на русском языке не подойдут.
Так же надо будет придумать пароль посложнее, так чтобы его не взломал сосед-школьник, а затем ввести его в соответствующее поле.
Если Ваш роутер двухдиапазонный — то есть Вай-Фай работает в диапазонах 2,4 ГГц и 5 ГГц — тогда настройку надо делать для обоих диапазонов!
По завершению настройки маршрутизатор перезагрузится и после этого уже подключится к провайдеру и начнёт раздвать Интернет для подключенный устройств. Как Вы видите подключение роутера и настройка его не представляет каких-то особых затруднений и с этим вполне может справится любой из Вас!