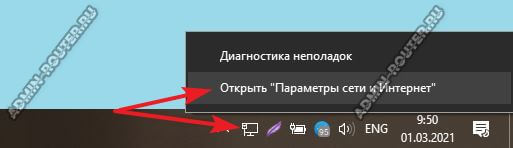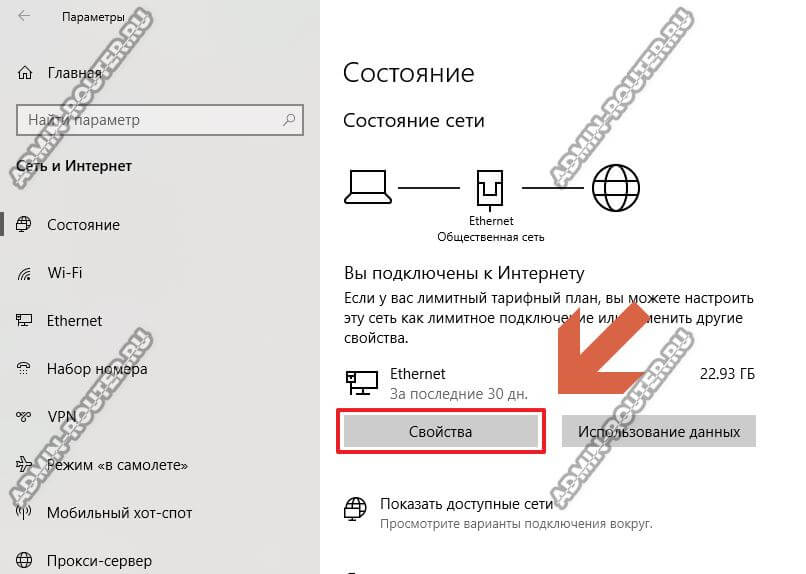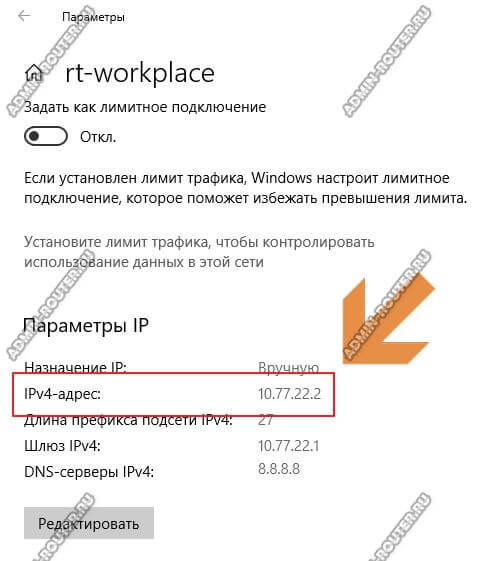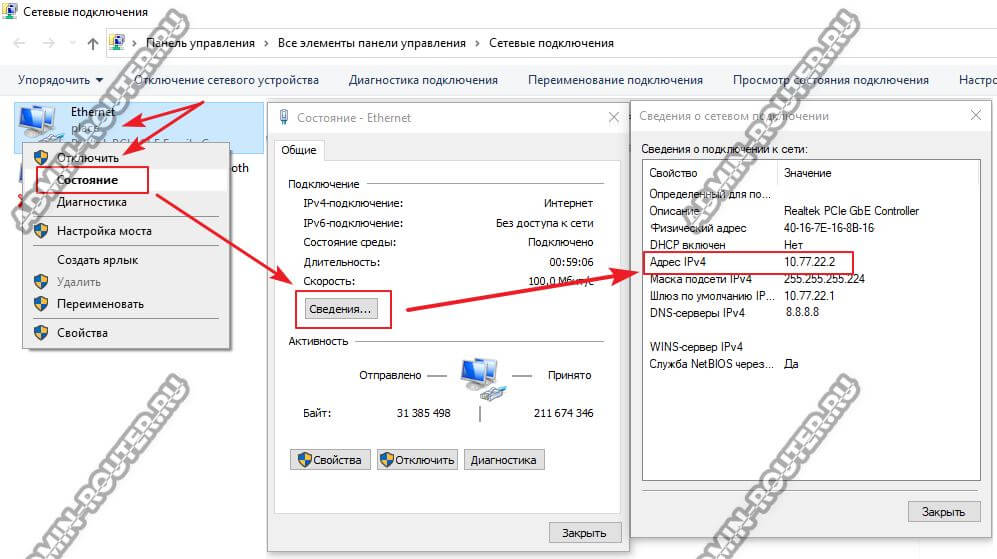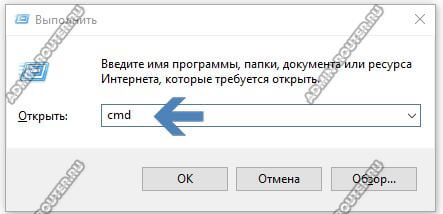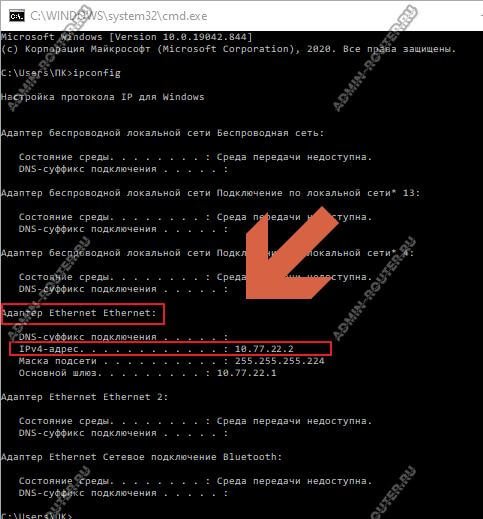Первый вопрос, который возникает у новичка впервые подключившегося локальной сети — это как узнать узнать IP-адрес своего компьютера. При этом без разницы к какой сети подключен компьютер — к провайдерской напрямую или через WiFi-роутер. Тем более, что сейчас используются динамические адреса, которые раздаются устройствам с помощью DHCP-сервера. Я покажу три способа как можно определить IP адрес компьютера с Windows 10 в сети: два через пользовательский интерфейс, а третий — через командную строку.
Как посмотреть IP-адрес в Windows 10
Способ 1. На панели задач Windows 10, около часов находим значок сетевого подключения. Если это кабельная сеть — то мониторчик с коннектором, если WiFi — тогда антенна. Нажимаем на значок правой кнопкой мыши и затем в меню выбираем пункт «Открыть Параметры сети и Интернет»:
Появится окно параметров Виндовс с информацией о состоянии активного сетевого подключения. Вам надо нажать на кнопку «Свойства»:
Так Вы откроете информацию о состоянии этого подключения. Прокрутите страничку вниз до поля «Параметры IP»:
Чтобы узнать IP адрес компьютера найдите строку IPv4-адрес и посмотрите что там указано. Если же Вам нужно посмотреть какой используется адрес IPv6 — тогда смотрите уже строку с соответствующим названием.
Способ 2. С помощью следующих действий Вы сможете определить как IP-адрес ПК в сети не только в Windows 10, но и в предыдущих версиях. Например, в Windows 7.
Для этого в «Десятке» кликните правой кнопкой мыши по кнопке Пуск и выберите пункт «Выполнить»:
В Windows 7 надо будет нажать комбинацию клавиш Win+R и уже таким образом открыть командное окно «Выполнить»:
В строку пропишите команду ncpa.cpl и нажмите на кнопку ОК. Так Вы попадёте в список сетевых подключений Windows.
Кликните правой кнопкой мыши по нужному сетевому подключению и затем, в меню, выберите пункт «Состояние». Потом, в следующем окне нажмите кнопку «Сведения». В отрывшемся окне сведений о сетевом подключении смотрите что указано в строке IPv4 (или IPv6, если Вам нужен адрес уже шестого протокола).
Смотрим IP адрес компьютера через командную строку
Этот способ равно актуален для всех версий операционных систем Windows — от самых старых и до Windows 10. Для того, чтобы им воспользоваться Вам сначала потребуется открыть командную строку. Нажмите комбинацию клавиш Win+R, в окне «Выполнить» введите команду cmd и нажмите кнопку ОК.
Дальше откроется окно командной строки, в котором надо будет ввести команду ipconfig и нажать клавишу «Enter». Результат будет схож с моим:
Тут нужно будет найти свой сетевой адаптер (обычно он один активен в данный момент) и посмотреть какой IP-адрес у него прописан. Соответственно в строке IPv4-адрес будет айпи для четвёртой версии протокола, а в строке IPv6-адрес -для шестой.