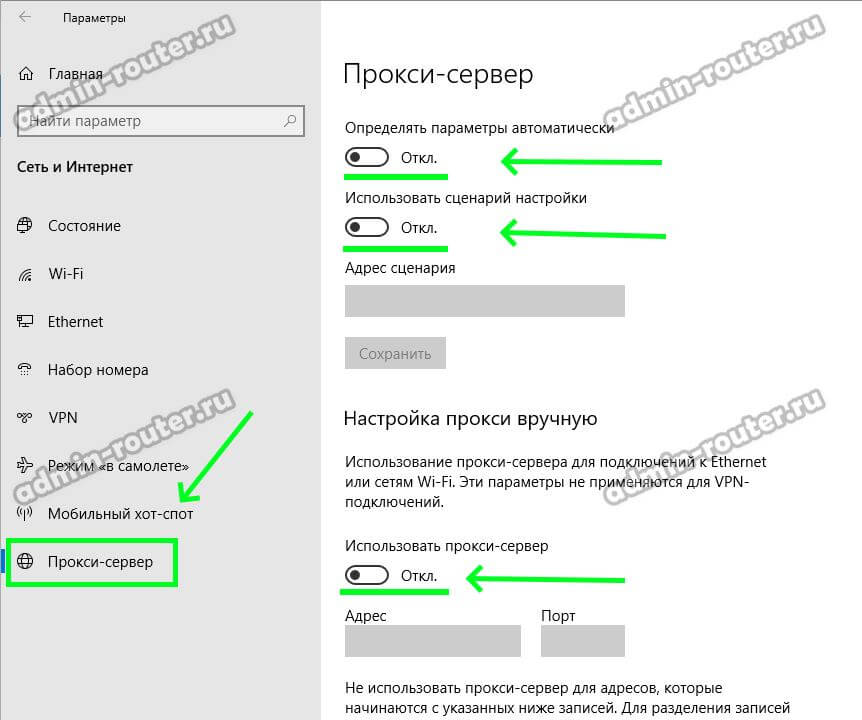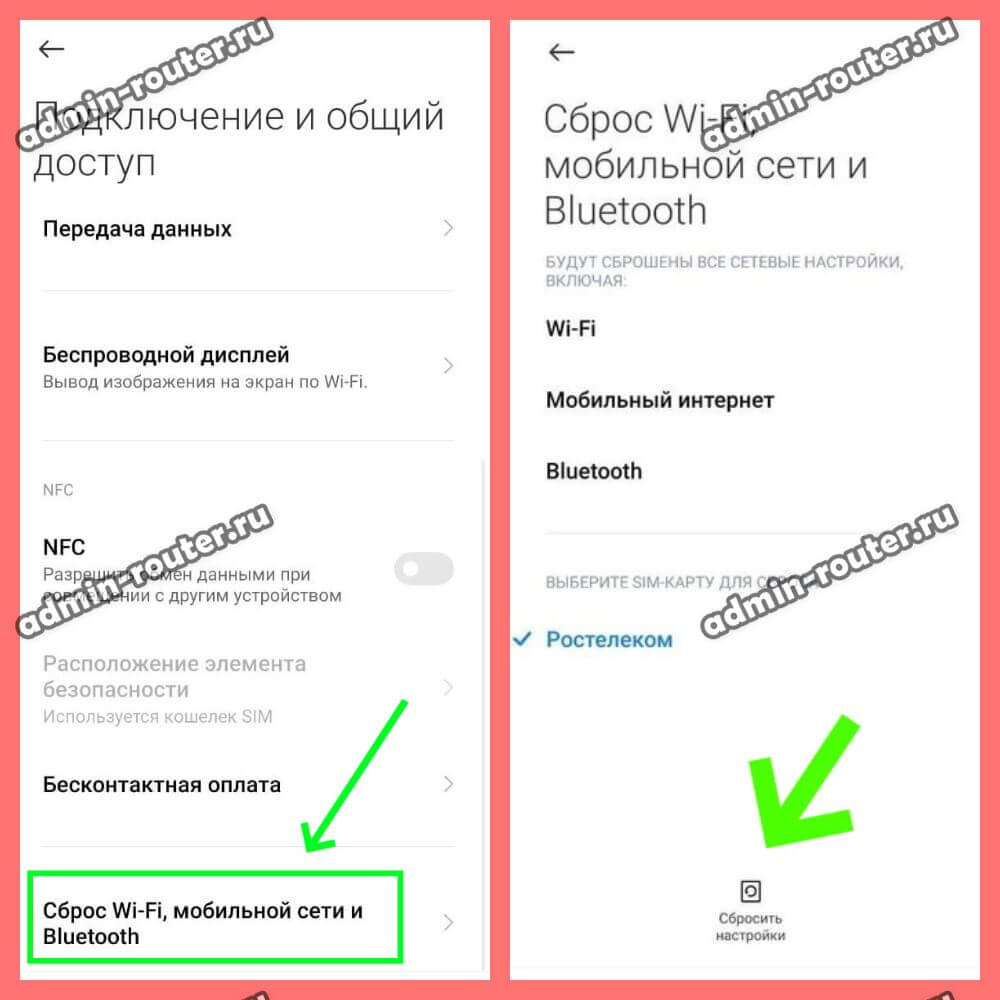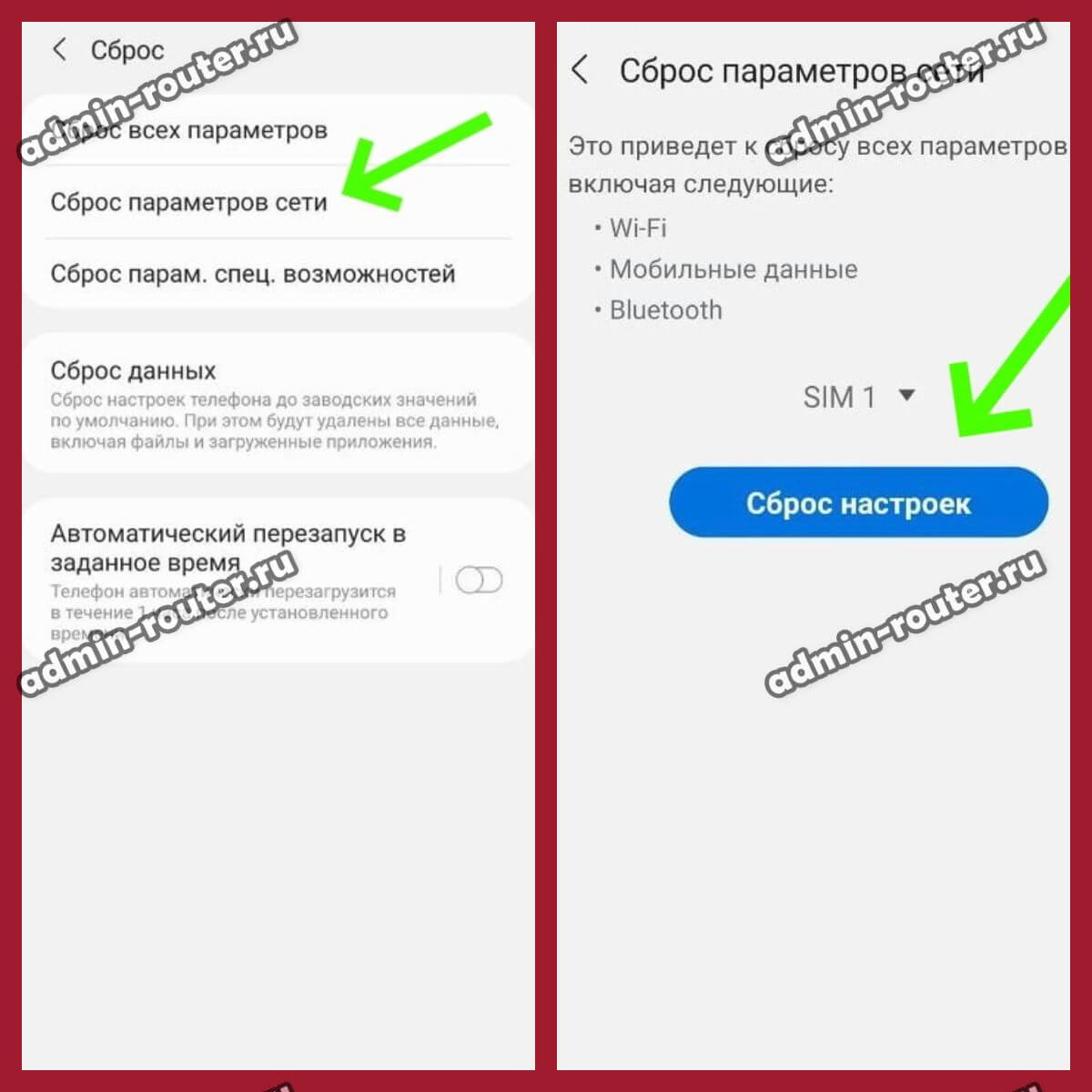Самая сложная для любого обычного пользователя ситуация — это когда всё оборудование работает, лампочки моргают, но нет подключения к Интернету: Ютуб на компьютере не показывает, странички на ноутбуке не открываются, WiFi на телефоне пишет, что сеть без доступа в Интернет. Сплошное расстройство! И главное — непонятно что происходит. Вроде всё работает, а вроде и нет… Куда бежать, кому звонить и что делать? Не паникуем, сейчас во всём подробно разберёмся!
Вообще, причин может быть достаточно большое число, но тем не менее, есть несколько из них, которые встречаются наиболее часто. Вот они:
- Нет подключения к провайдеру;
- Неполадки с роутером;
- Нет Интернета на одном из устройств домашней сети, а другие работают без проблем;
- Проблемы с Интернетом на телефонах и планшетах.
Дорогие друзья, перед тем как пускаться во все тяжкие, связанные с проверкой работы и настроек оборудования, я рекомендую Вам перезагрузить по очереди сначала роутер, а потом и все подключенные от него устройства. Так получается починить каждый четвёртый случай, когда у пользователя нет Интернета.
Содержание
Нет подключения к сети провайдера
Начните с того, что подойдите и посмотрите на свой модем или роутер. На нём должны гореть лампочки-индикаторы. Нас интересует тот индикатор, который помечен значком в виде глобуса или знака «собачка». На некоторых маршрутизаторах он может быть подписан «Internet». Лампочка должна гореть зелёным или синим цветом.
Если индикатор горит красным или оранжевым цветом, либо не горит вообще — это значит что нет подключения к сети провайдера и, соответственно, поэтому и нет подключения к Интернету. Отсоедините кабель от роутера и подсоедините снова. Не помогает? Тогда пройдите по кабелю до распределительной коробки и посмотрите не повреждён ли кабель. А то вдруг злой сосед его обрезал?!
Ну и коль повреждений нет, тогда смело звоните в техническую поддержку провайдера и оставляйте заявку.
Нет подключения к сети Интернет из-за проблем с роутером
Теперь ситуация более сложная — на роутере вся индикация показывает что всё как-бы в норме, подключение к провайдеру есть и проблем быть не должно. Но тем не менее, доступа к всемирной паутине нет, сайты не открываются, мессенджеры не работают. Как тут быть? Надо проверить доступ в сеть сначала с устройств, подключенных по Wi-Fi, потом с тех, что подключены кабелем. Если есть доступ по кабелю, но нет через Вай-Фай, или наоборот, то проблема может быть связана с группировкой интерфейсов.
Если доступа нет ни там, ни там, тогда стоит попробовать подсоединить кабель, входящий в квартиру, напрямую в сетевую плату компьютера или ноутбука, настроить соединение и проверить выход в Интернет. Правда, актуально только для кабельных сетей FTTB. Для ADSL и GPON такой способ неактуален. Если напрямую доступ в Интернет есть, а через роутер нет — надо сделать ему полный сброс до заводских настроек, после чего настроить его заново!
Внимание! Если Вы не знаете как правильно настроить свой роутер — не делайте сброс настроек.
Нет доступа в Интернет только с одного устройства, остальные работают нормально
Итак, в ходе экспериментов Вам удалось выяснить, что проблемы только на одном конкретном устройстве, а все остальные работают без проблем. Что же, давайте устраним эту неприятность.
Настройка сетевого подключения в Windows
Если компьютер или ноутбук не подключается к Интернету, то для начала надо выяснить а правильно ли настроена сетевая карта. Для этого надо открыть параметры системы и зайти в раздел «Сеть и Интернет». Там нажимаем на кнопку «Настройка параметров адаптера» и получаем список сетевых соединений.
Если компьютер подключен через кабель, ты выбираем проводное соединение. Если же по WiFi — выбираем беспроводную сеть. Кликаем по соединению правой кнопкой мыши. Появится окно, где надо дважды щёлкнуть левой кнопкой мыши по строчке «IP версии 4 (TCP/IPv4)». Так как у Вас стоит роутер, то он сам раздаёт адреса для подключенных устройств и потому получение адреса компьютера и серверов DNS должны выполняться в автоматическом режиме.uip
Ставим соответственно галочки и нажимаем на «ОК» в первом окне, чтобы применить изменения, потом во втором окне. Затем закрываем параметры системы и проверяем подключение компьютера к Интернету — появился доступ или нет.
Ещё одна настройка сети в Windows, о которой не надо забывать — это прокси-сервер. Обычно, в домашних сетях, прокси-серверы не используются — это удел корпоративных сетей. Поэтому зайдите в параметры системы, раздел «Сеть и Интернет» — «Прокси-сервер» и проверьте чтобы он был отключен и в автоматическом режиме, и в ручном.
Проблемы с драйвером устройства
Такое чаще всего случается после переустановки Windows на ПК или ноутбуке. Большинство неопытных юзеров считает, что после установки операционной системы все драйверы ставятся автоматически. Так, да не так! В Windows 10 или Windows 11 есть достаточно большая база универсальных драйверов на сетевые адаптеры, но и они не всегда подходят и потому, открыв диспетчер устройств, Вы можете увидеть вот такую грустную картину:
Тогда нужно посмотреть модель своей сетевой карты или WiFi-адаптера, после чего, вооружившись флешкой, отправиться на другой компьютер, скачать драйвер из Интернета и принести его себе.
Если у Вас USB WiFi-адаптер, подключенный через удлинитель и никак не получается поставить драйвер, то попробуйте подключить его без удлинителя, то есть напрямую в USB-порт на материнской плате. Очень часто из-за низкого качества удлинителей устройства, подключенные через них, работаю некорректно.
Так же иногда помогает переключение адаптера из одного USB-порта в другой.
Вирусная активность
Очень часто причиной того, что компьютер не выходит в Интернет, хотя подключение есть, является то, что пользователь словил какой-нибудь мерзопакостный вирус, который прописал какие-нибудь свои сетевые параметры (чаще всего свой прокси или DNS-сервер), либо сетевой активностью забил канал доступа по полной. Решение тут простое — лечить антивирусом. Если не лечится, то переустанавливать систему. Чаще, если вирус хорошенько похозяйничал, приходится именно переустанавливать.
Почему нет подключения к Интернету на телефоне
Теперь мы подошли к самому интересному. Проблемы с доступом в глобальную сеть на смартфонах и планшетах встречаются постоянно, но и решаются, как правило, достаточно просто. Ну, если знать куда «копать», конечно. Во-первых, надо сначала определиться, что не работает.
- Если нет Интернета на телефоне через домашний WiFi, то проверьте его через любую другую сеть WiFi. Если и там то же самое, значит заглючил адаптер и поможет только сброс настроек сети, а может и всего телефона к заводским параметрам.
- Если проблемы с мобильным Интернетом, то для начала найдите место, где качество сигнала будет наилучшим. После этого включите режим «В самолёте», подождите 10 секунд и выключите. После этого проверьте не появился ли доступ. Если нет, тогда попробуйте удалить настройки APN провайдера. После удаления обычно настройки автоматически присылаются оператором связи и их достаточно только применить. Если не придут — позвоните в техподдержу оператора и попросите прислать Вам настройки заново. После получения и применения настроек обязательно перезагрузите телефон.
Иногда единственным решением проблемы, когда на телефоне нет подключения к Интернету, является сброс сетевых настроек. При этом обычно происходит сброс и Wi-Fi адаптера, и настроек мобильного Интернета и даже параметров Bluetooth. На смартфонах Xiaomi это делается вот так:
На телефонах Samsung Galaxy сброс настроек сети делается так.
Если на Вашей модели смартфона нет отдельно возможности сбросить сетевые настройки, то придётся делать сброс настроек телефона. Это, конечно, самая крайняя мера, но иногда это единственный вариант.
Но имейте ввиду, что полный сброс удалит всё, что было на телефоне — созданные аккаунты, сохранённые контакты, установленные программы и их данные, фотографии, видеозаписи и всё остальное, что хранилось в памяти. Поэтому подобную операцию с «бухты-барахты» не делают, а предварительно готовятся и только потом выполняют!