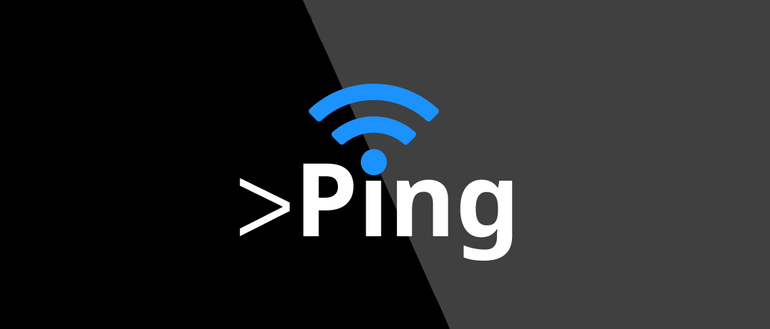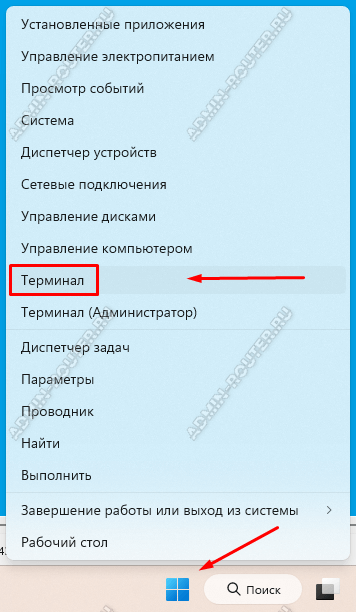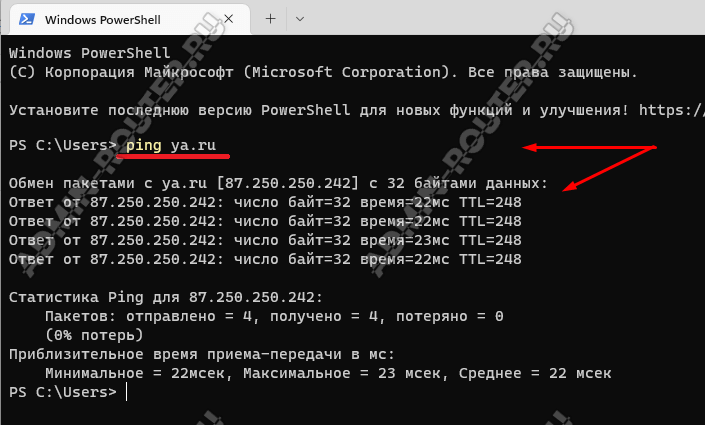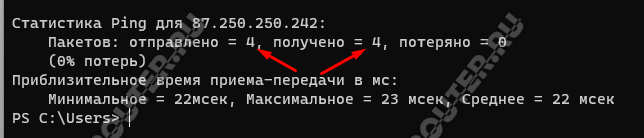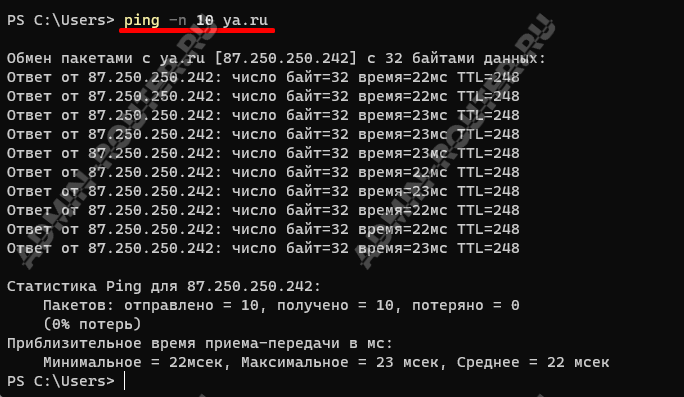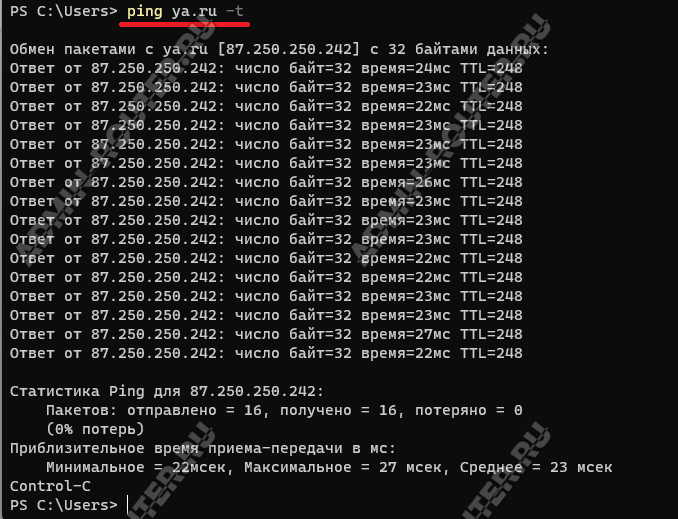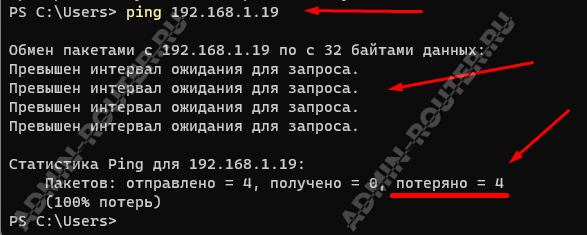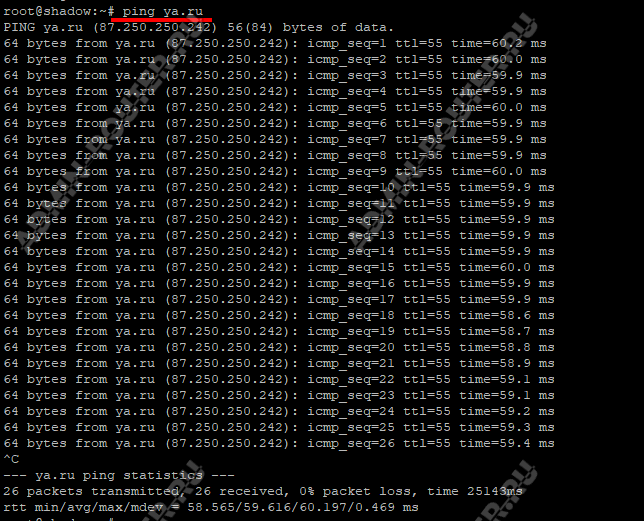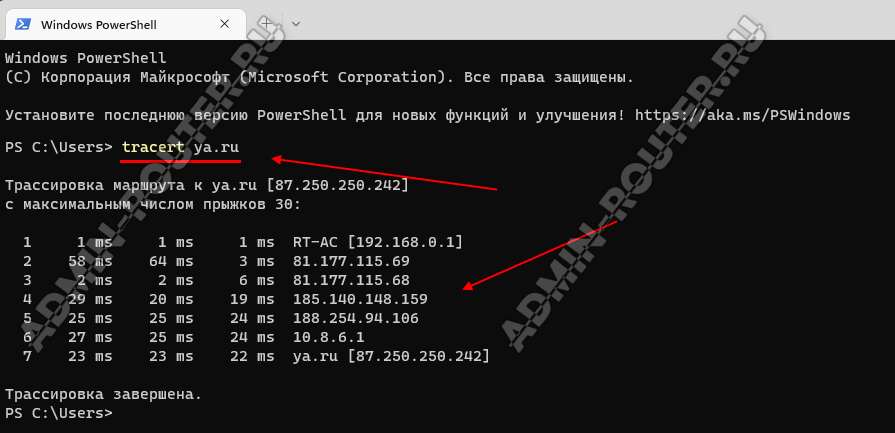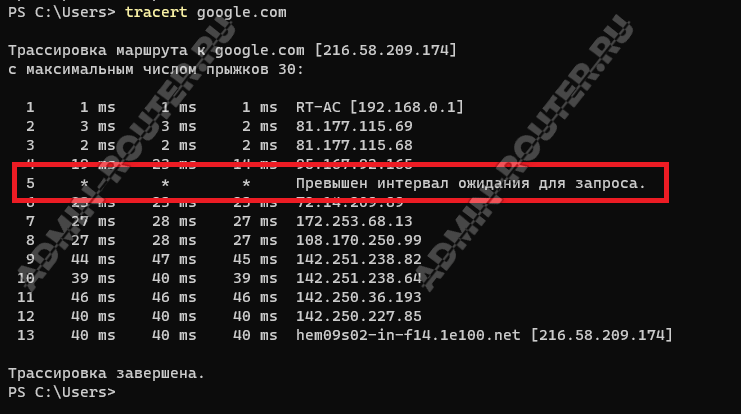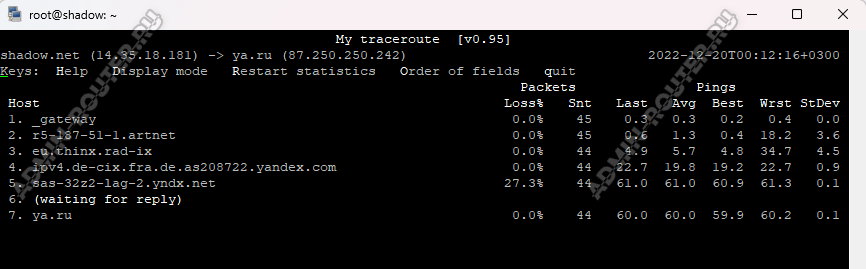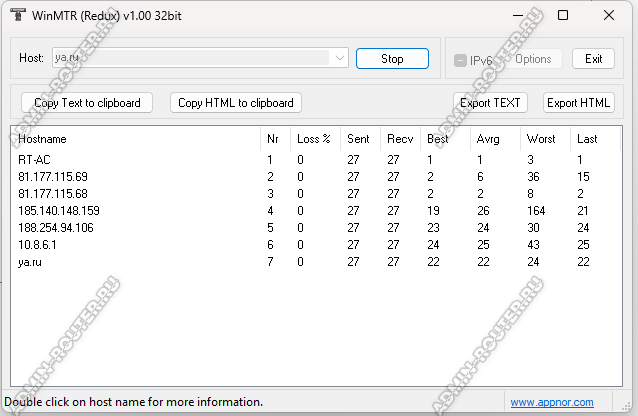Знакомая многим ситуация: компьютер включен, доступ в Интернет есть, но не открывается какой-то определенный сайт или сервер в сети. Например: не доступен игровой сервер или игра сильно тормозит при подключении к нему. Что делать? Ответ прост – проверка на пинг и трассировка! Другими словами можно проверить доступность сетевых ресурсов с помощью диагностических методов, самые распространённые из которых — утилиты Ping, Tracert/Traceroute и MTR/WinMTR. Давайте рассмотрим подробно каждую из данных утилит.
Содержание
Утилита Ping
Сетевая утилита Ping — это самый простой способ проверить доступность любого сетевого ресурса. При условии, что у этого ресурса открыты «пинги» из вне, то есть разрешено использование протокола ICMP.
Как это работает? Команда Ping отправляет небольшие пакеты с данными на сервер, который надо проверить. В ОС Windows по умолчанию посылается серия из 4-х таких пакетов. В ОС Linux пакеты посылаются непрерывно, пока пользователь не прервёт операцию. Спустя некоторое время от сервера приходит ответ — в виде тех же пакетов, какие и были отправлены. Если число отправленных и полученных пакетов совпадает — это значит сервер «живой» и никаких проблем с его доступностью не наблюдается.
Как пропинговать сайт или сервер в Windows?
Ping – это консольная утилита, которая запускается с помощью командной строки. Она присутствует во всех версиях ОС Windows. Я буду показывать её работу на примере Windows 11.
Нажимаем правой кнопкой мыши на кнопку «Пуск» чтобы открылось дополнительное меню. Там надо выбрать вариант «Терминал»( в Windows 10 это «Командная строка»):
В командной строке введите команду ping, потом через пробел введите IP-адрес или доменное имя сайта(название), доступность которого надо проверить. Для примера запустим пинг на сайт ya.ru вот такой командой:
ping ya.ru
Пример:
Смотрим результат: отправлено было 4 пакета размером по 32 байта. Время прохождения каждого пакета составило в среднем 22 мс. Все отправленные пакеты дошли до сервера и вернулись обратно.
По умолчанию команда Ping в ОС Windows отправляет всего 4 пакета данных.
Чтобы отправить больше пакетов, можно задать их количество с помощью параметра –n. Пример для отправки 10 тестовых пакетов:
ping –n 10 yandex.ru
Результат будет таким:
Как вариант, можно использовать команда ping с параметром «-t», чтобы пинговать сервер бесконечно, до принудительного прекращения задачи, как в Linux. Команда будет выглядеть так:
ping ya.ru -t
Пример выполнения команды пинг:
Чтобы остановить бесконечный пинг сервера или хоста по IP-адресу — воспользуйтесь комбинацией клавиш Ctrl + C.
Вот так выглядит результат выполнения команды Ping на недоступный сетевой ресурс или хост, на который закрыты ICMP-пакеты.
Как проверить пинг до сервера в Linux?
В операционных системах семейства Linux (в том числе и на FreeBSD, MacOS и Android) проверка пинга до сервера или хоста по IP-адресу тоже осуществляется с помощью команды ping. Она вызывается из командной консоли (терминала).
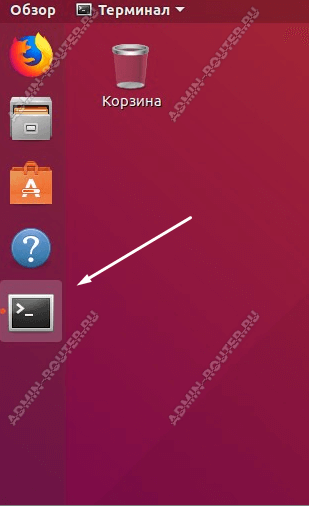
Запускаем терминал. На некоторых ОС Линкус значок терминала есть прямо на рабочем столе, а на каких-то надо открывать меню и запускать его оттуда. В KDE, например, через раздел меню Администрирование > Терминал.
В терминале вводим команду ping, адрес проверяемого ресурса и нажимаем клавишу «Enter».
В отличие от систем семейства Windows, по умолчанию проверка пинга в Linux идет непрерывно, пока пользователь не прервёт этот процесс с помощью комбинаций клавиш Ctrl + C.
В Linux так же можно задавать нужные параметры с помощью аргументов, но они могут отличаться от аргументов в ОС Windows, которые я показывал выше. Например в Линуксе количество тестовых пакетов задаётся через агрумент «-c», а не через «-n». Для того, чтобы увидеть все доступные агрументы команды Пинг — введите вот такую команду:
ping -h
Как видите, аргументов очень много, что позволяет провести очень тщательную сетевую диагностику доступности удалённого узла сети
Трассировка маршрута в сети: команды tracert и traceroute
Трассировка — еще один хороший метод диагностики связности с удалённым сервером. Смысл тут в том, что во время трассировки тоже выполняется отправка пакетов тестовых данных до сервера. Главное отличие от пинга заключается в том, что трассировка дает возможность увидеть все промежуточные узлы, через которые проходят пакеты от Вашего ПК и до конечного хоста.
Трассировка маршрута в Windows 11
В операционной системе Windows 11, а так же практически всех предыдущих версиях – Windows 10 и старше — трассировка маршрута до сетевого ресурса выполняется с помощью интегрированной в командную оболочку утилиты tracert.
Чтобы ей воспользоваться, снова открываем командную строку и пишем команду:
tracert ya.ru
Так мы запустим трассировку от нашего ПК до сервера Яндекс. Пример:
Теперь смотрим в полученный результат трассировки — он показывает весь маршрут, через который прошел запрос до сайта.
Каждая строка в трассировке — это промежуточный узел ( как правило, маршрутизатор). Эти узлы принято называть прыжками или «хопами».
В моём случае от домашнего компьютера до сайта yandex.ru совершено 7 хопов, пройдя через 5 промежуточных узлов. На каждом из прыжков указывается время, за которое тестовый пакет дошёл до этого узла и вернулся обратно.
Теперь сделаем ещё одну трассировку — google.com. И вот тут в результатах у нас появится очень интересный момент:
А именно строчка со «звёздочками». Что они означают? Многие новички этого пугаются и считают что это сетевая проблема. Это не совсем так! «Звёздочки» говорят о том, что на данном хопе ответ от сервера не получен. Проблема ли это? В этом случае — нет. Это технический узел и на пользовательские запросы он не отвечает.
Проблема была бы в том случае, если после какого-то из хопов все последующие хопы заканчивались бы звёздочками, а сама трассировка закончилась бы ничем. Вот в этом случае надо искать причину. Чаще всего она на том узле, который ответил последним. Но это не точно)))!
Как сделать трассировку в Linux
В операционных система семейства Linux тоже можно сделать трассировку. Правда там команда несколько отличается: это уже не tracert — трассировку выполняет утилита traceroute. Запускается она точно так же, как и пинг — из консоли.
В некоторых дистрибутивах утилита traceroute по умолчанию не установлена. Потому надо её установить. В Ubuntu b Debian это делается командой:
$ sudo apt install traceroute
В RHEL и CentOS — командой:
$ yum install traceroute -y
В остальном, использование данной утилиты ничем особо не отличается от того, как мы это делали в Windows 11. Для примера сделаем трассировку до Яндекса. Команда:
traceroute yandex.ru
Результат выполнения:
Как можно заметить, результат трассировки маршрута выдаётся так же по хопам. Если какой-то узел не ответил — помечается «звёздочками».
Использование утилит MTR и WinMTR для диагностики сети
Хочу рассказать о ещё одной очень полезной для диагностики сетевых проблем утилите – MTR(My traceroute). Она доступна во всех дистрибутивах Linux и сочетает в себе функционал двух перечисленных выше команд: Ping и Traceroute. Как Traceroute она выводит полную трассировку маршрута, который проходят сетевые пакеты до нужного узла. Кроме этого, в режиме реального времени, ведётся пинг до каждого из промежуточных узлов для определения время отклика информации о потерях пакетов на каждом шаге.
Запускается утилита MTR всё так же из терминала командой mtr. Пример:
mtr ya.ru
Результат получился такой:
Отправка тестовых пакетов будет идти бесконечно. Чтобы остановить диагностику — нажмите комбинацию клавиш Ctrl+C.
В моём примере результат показывает, что несмотря на наличие технического узла, который не отзывается, конечный сервер доступен, а все отправленные пакеты (см. колонку Snt) проходят до конечного узла. При этом процент потерь пакетов (см. колонку Loss) равен нулю. Всё отлично!
Используя аргумент -r при вводе команды MTR, Вы получите результат диагностики виде отчета. Информация будет выведена в консоль Linux.
Трассировка WinMTR в Windows 11
В операционных системах Windows нет такого удобного встроенного инструмента, как программа MTR. К счастью, существует специальная утилита WinMTR, выпущенная добрыми людьми. Скачать можно с официального сайта WinMTR — ссылка. Она работает в Portable-режиме, то есть дополнительная установка на ПК не требуется и программа доступна к использованию сразу же после скачивания.
Запускаем WinMTR, в открывшемся окне в строке «Host» вводим адрес проверяемого ресурса:
Нажимаем кнопку «Start» и запускаем диагностику. Спустя пару минут смотрим результат.
Что удобно, в этой утилите можно полученные результаты не только скопировать в буфер обмена, но и сразу экспортировать в текстовом или HTML-формате, чтобы потом отправить, например, в техподдержку провайдера.