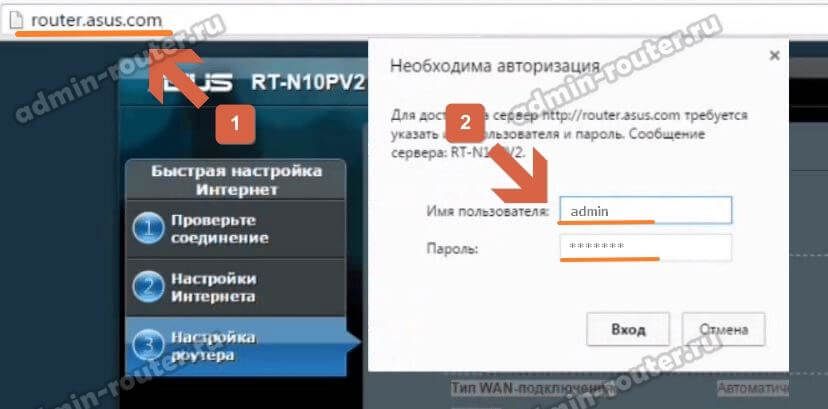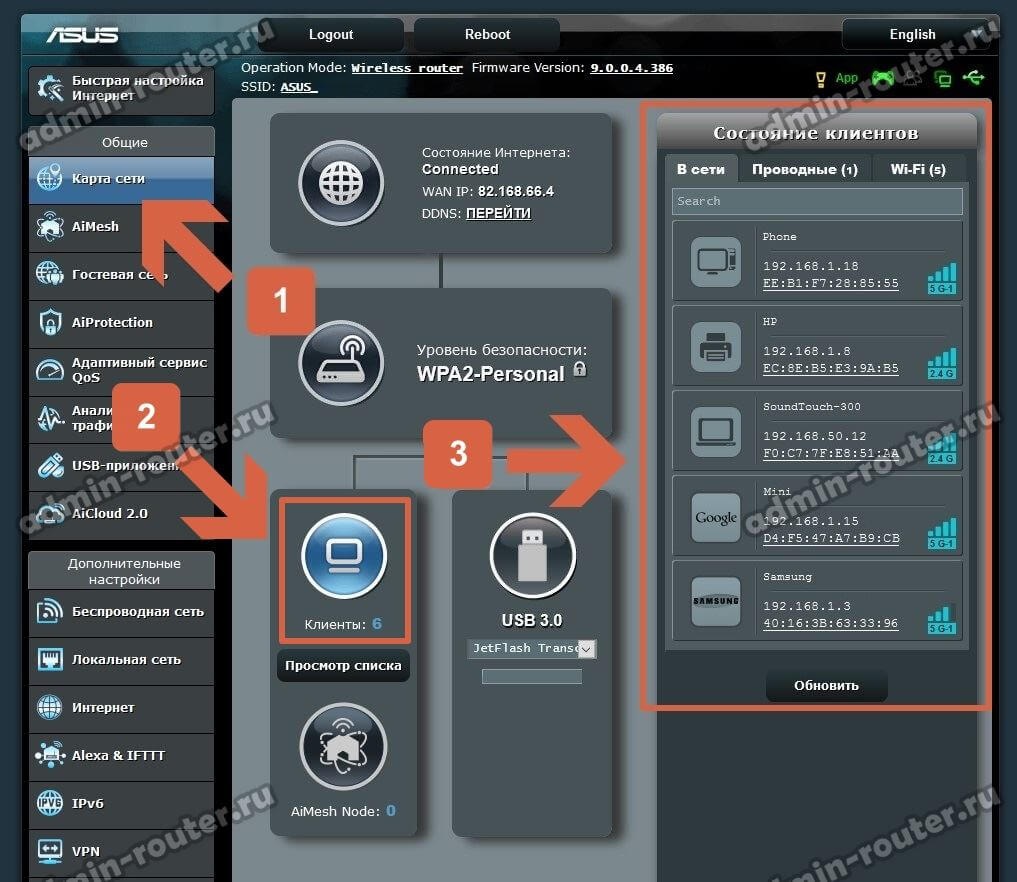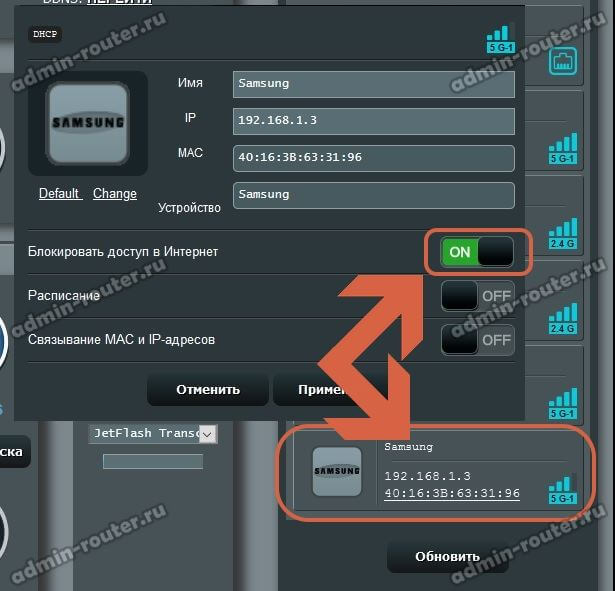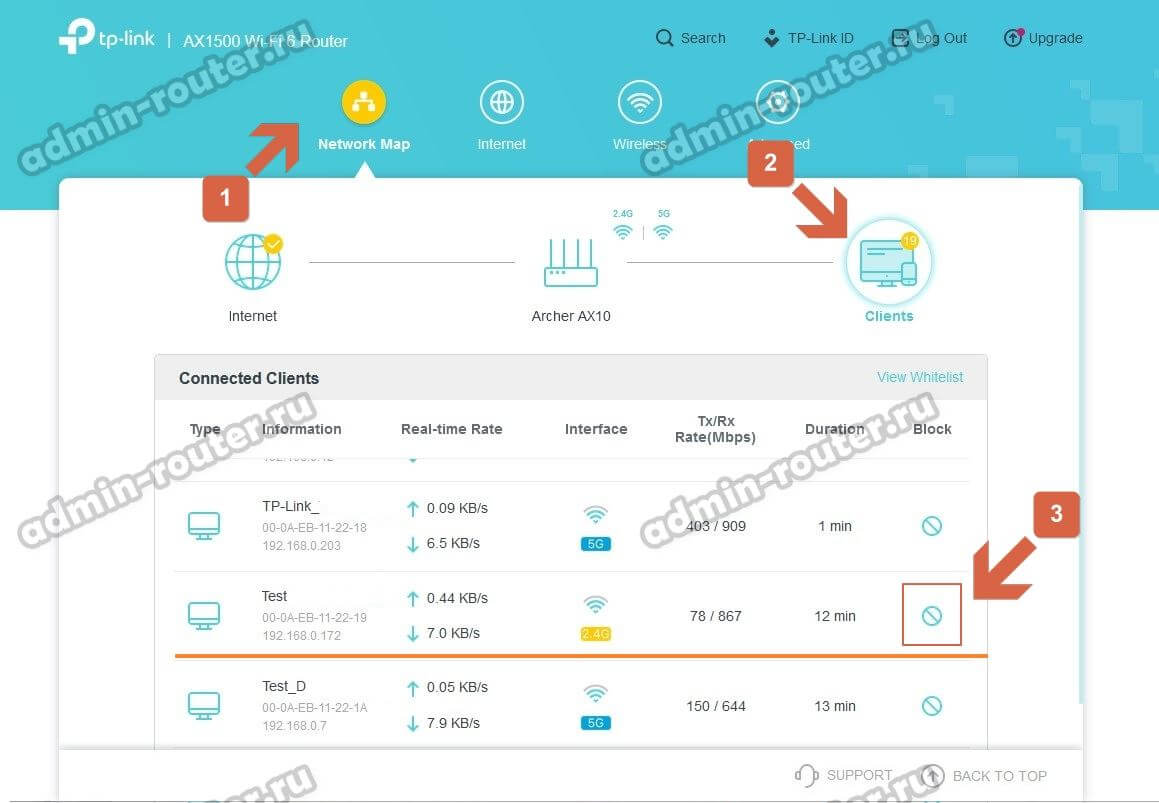Этот пост будет крайне полезен всем тем, у кого есть свой Wi-Fi роутер. Даже если он был грамотно настроен и на беспроводную сеть установлен пароль, всё равно может появиться необходимость посмотреть кто подключен к Wi-Fi и узнать сколько гаджетов выходит через него в Интернет. Я покажу все возможные способы как быстро посмотреть — может кто-то уже взломал вашу Wi-Fi сеть и неправомерно пользуется вашим доступом в глобальную сеть.
В этой статье на примере нескольких моделей беспроводных маршрутизаторов я покажу какие надо выполнять действия. Несмотря на внешние отличия, смысл действий везде одинаковый и главное — понять сам принцип! А уж дальше всё получится без проблем!
Как узнать кто подключен к wi-fi сети?
Самый простой способ посмотреть подключенные к роутеру устройства, не требующий никаких дополнительных инструментов — это зайти в его настройки и открыть статус работы беспроводной сети. У каждого современного маршрутизатора есть такая возможность. Причём сейчас, для простоты, возможность быстро посмотреть сколько человек подключено к моему Wi-Fi.
Чтобы зайти в настройки роутера, надо посмотреть у него на наклейке, приклеенной к корпусу, какой используется адрес в локальной сети, а так же логин и пароль на вход в веб-интерфейс.
После этого на любом устройстве, которое подключено к локальной сети нашего роутера, запускаем веб-браузер и в адресной строке (не поисковой от Яндекс или Гугл, а именно адресной), вводим адрес из наклейки. Для Asus, как у меня, адрес такой: router.asus.com. У Вас может использоваться иной адрес — 192.168.1.1 или 192.168.0.1 — это не имеет особой разницы, это всего лишь локальный IP девайса.
Дальше надо авторизоваться — ввести логин и пароль. После того, как открылась панель управления маршрутизатором, откроется стартовая страница. На ней указаны краткие сведения о подключении к Интернету и о работе локальной сети. Здесь же будет ссылка или кнопка, кликнув по которой Вы откроете список подключенных гаджетов. На моём Asus по-умолчанию сразу открывается карта сети. На ней надо кликнуть на на большую кнопку «Клиенты»:
Правее, в этом же окне, откроется поле «Состояние клиентов», в котором Вы сможете посмотреть кто подключен к WiFi. Если кликнуть на кнопку «Просмотр списка», то в отдельном окне появится полный список устройств-клиентов. Чтобы следить за клиентами в реальном времени, Вы должны чаще нажимать кнопку «Обновить».
В списке клиентов можно узнать не только подключенные по Вай-Фаю устройства, но и те, которые подключены кабелем. Они будут помечены отдельным значком.
В зависимости от марки и модели маршрутизатора, в списке может отображаться полная информация о клиенте — сетевое имя, аппаратный MAC-адрес, тип и даже модель устройства, а может отображаться только аппаратный MAC-адрес (уникальный физический идентификатор сетевой карты). В последнем случае Вам придётся сначала посмотреть и посчитать все МАС-адреса своих устройств и сравнить с тем, что есть в списке.
Как посмотреть подключенные устройства к WiFi через телефон и планшет
Сейчас не у всех есть компьютер или ноутбук, зато у каждого есть смартфон. Так вот с него можно сделать всё то же самое, что и через компьютер. Алгоритм действий идентичный:
- Подключиться к локальной сети;
- Зайти в настройки роутера;
- Посмотреть статус беспроводной сети.
Всё полностью идентично тому, что я рассказывал выше. Но есть и ещё один интересный способ — через мобильное приложение. Сейчас у каждого производителя есть своя программа, позволяющая настроить роутер и управлять им через телефон. Причём даже не только через локальную сеть, но и удалённо, через Интернет.
Нужно всего лишь поставить приложение через Google Play или Apple AppStore, один раз «привязать» к нему маршрутизатор и дальше полностью удалённо контроллировать его с телефона. Для примера я взял программу TP-Link Tether и через неё посмотрел клиентов на роутере Archer AX10.
Смотрим кто подключен к локальной сети роутера
Если у Вас какой-то старый или экзотический роутер, который не умеет показывать список подключенных к Вай-Фай устройств, то всегда можно пойти на военную хитрость и посмотреть кто подключен к локальной сети роутера — посчитать число клиентов и сравнить с тем, что включено у Вас.
Самый простой вариант — это посмотреть статус DHCP-сервера. Как только кто-то подключается к локальной сети и выходит в Интернет через Ваше устройство доступа — он появляется в таблице клиентов DHCP.
Как отключить пользователя от WiFi и заблокировать его
Теперь о самом интересном — Вы нашли незваного гостя, без разрешения подключившегося к роутеру, и решили отключить его от Вай-Фай и заблокировать ему доступ в Интернет. Окей, без проблем! Для этого, в большинстве случаев, достаточно выбрать нужное устройство в списке, чтобы открыть информацию о нём:
В этом окне должна быть кнопочка или переключатель, нажав на который Вы сможете либо вообще отключить пользователя от Wi-Fi, либо хотя бы закрыть ему выход в Интернет. Выше Вы можете видеть как я это сделал на роутере Asus. Теперь проделаю то же самое на роутере Tp-Link Archer:
Заметьте — интерфейс разный, а порядок действий тот же. Открываем статусную страницу маршрутизатора (карту сети), выводим список тех, кто подключен к Wi-Fi, выбираем злоумышленника и нажимаем кнопку «Блокировать» напротив него в списке.
Если у Вашего роутера нельзя заблокировать пользователя Вай-Фая прямо из списка устройств, тогда поищите в меню раздел блокировки клиентов по аппаратному MAC-адресу. Чаще всего он называется примерно так: “Wireless MAC Filtering”. Там надо добавить MAC пользователя, которого надо блокировать и ставим ему параметр “Disabled”.