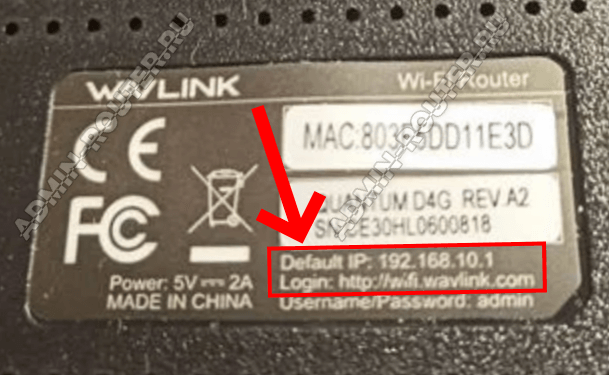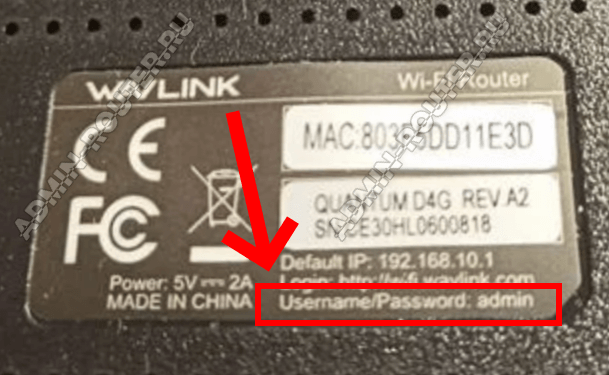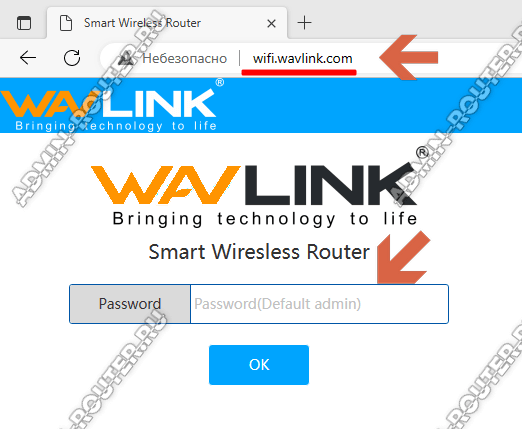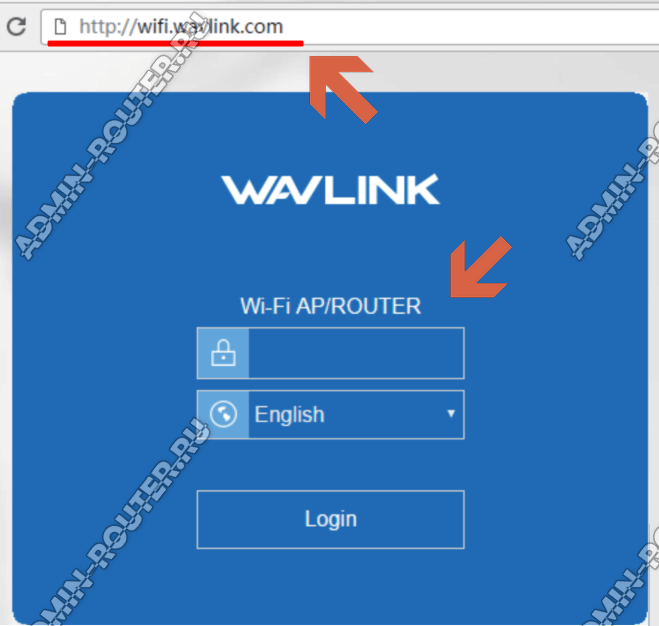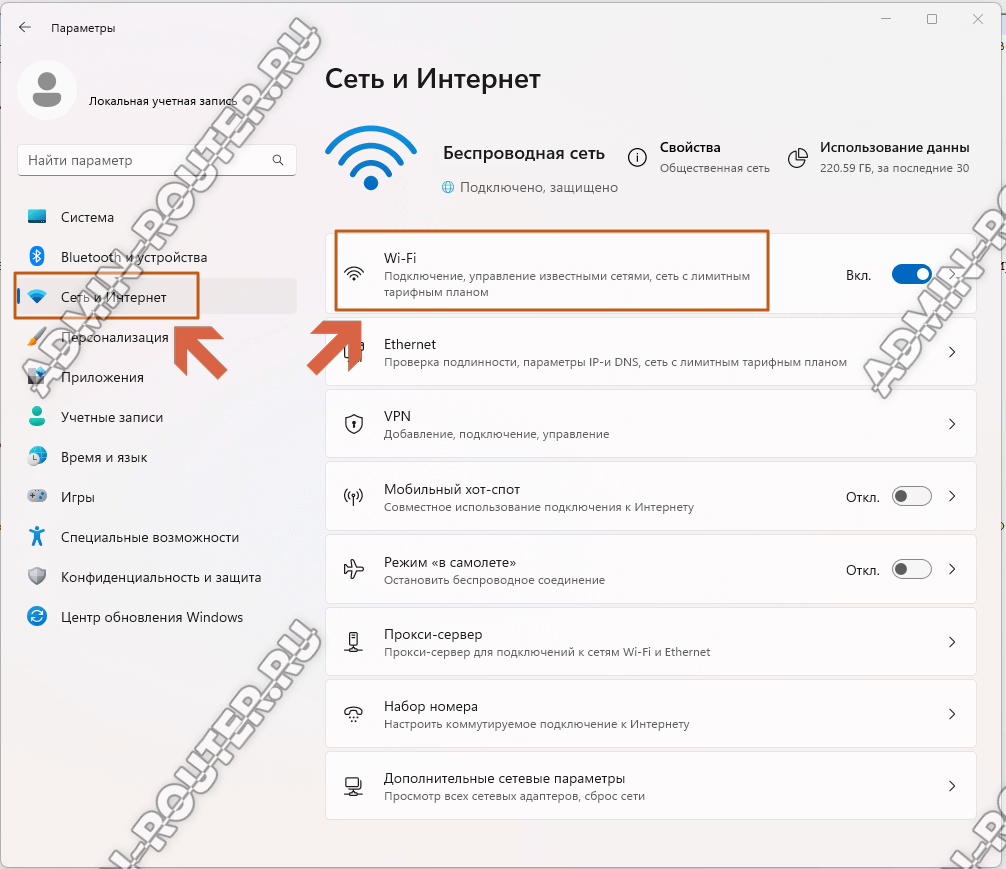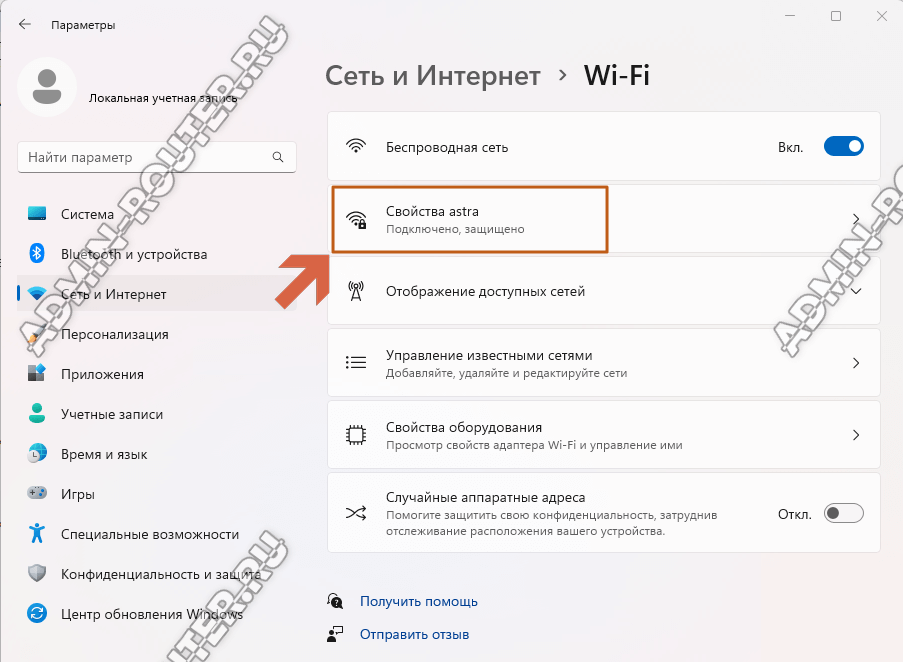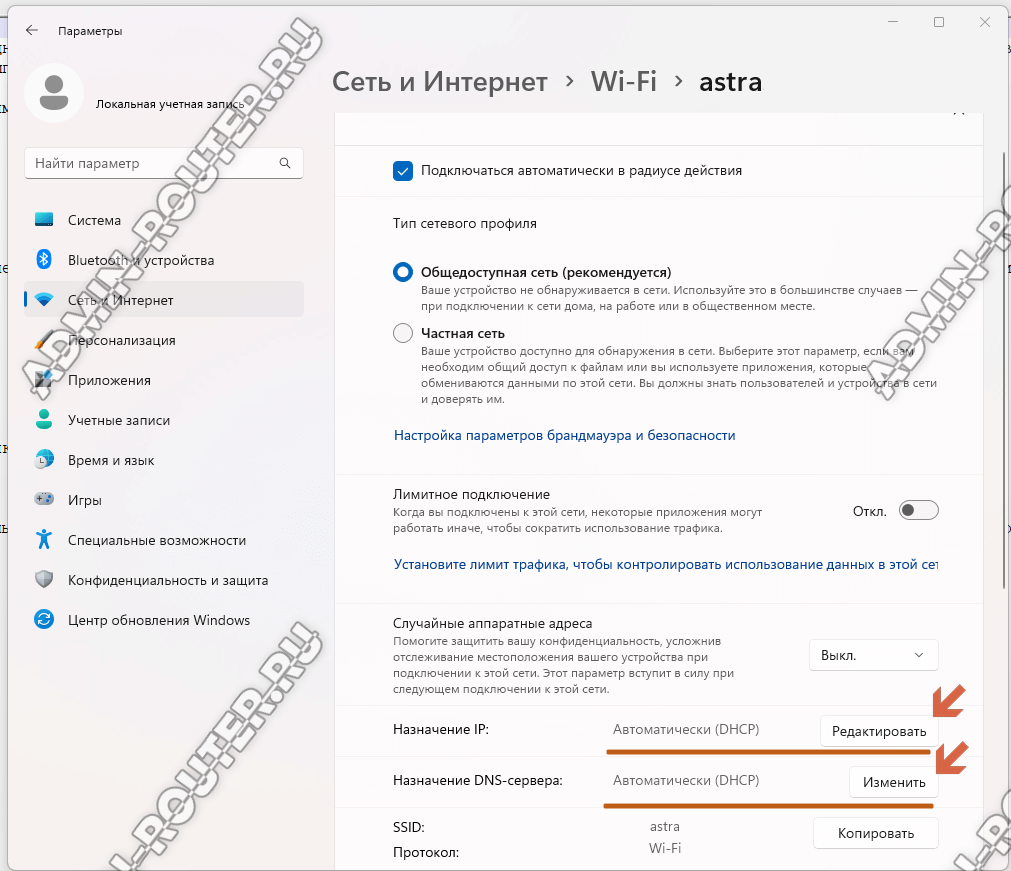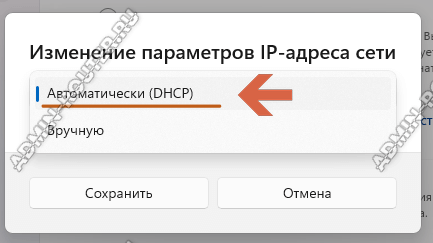Вход в wifi роутеры и репитеры WavLink можно выполнить используя один из двух адресов: по IP-адресу 192.168.10.1 либо же через URL-адрес wifi.wavlink.com. В этой инструкции я покажу Вам как открыть личный кабинет роутера Wavlink или войти в панель управления репитера беспроводного сигнала Wavlink используя его веб-интерфейс. Так же я покажу как сделать настройку маршрутизатора для подключения к провайдеру.
Как зайти в настройки роутера WavLink
Для того, чтобы зайти в личный кабинет роутера WavLink, Вам надо сначала подключиться к нему используя кабель или по Wi-Fi. И хоть имя беспроводной сети не указано в наклейке на корпусе, Вы её сразу узнаете: сеть будет открытая, без пароля, а имя сети содержит слово «WavLink». Зато в наклейке будет написано сразу оба адреса для входа в роутер:
Первый — это IP-адрес по умолчанию: 192.168.10.1, а второй — wifi.wavlink.com. Какой из них использовать — без разницы, так как если всё работает нормально, то веб-интерфейс маршрутизатора будет доступен по любому из этих адресов.
Заводской пароль для входа в админку так же написан в наклейке. Логин при входе не запрашивается.
Вводим IP адрес в адресной строке веб-браузера ( не в поисковой строке Яндекса или Гугла, а именно в адресной строке браузера) и получаем вот такую картинку:
Отлично! Теперь давайте проверим вход в роутер через URL http://wifi.wavlink.com — доступен или нет. Вот так:
Отлично, всё доступно и работает без проблем!
Вводим пароль, нажимаем на кнопку «ОК», после чего попадаем в веб-интерфейс роутера и можем приступать к его настройке.
Вход в админку репитера WavLink
Ну тут отличий в том как войти на роутер и войти на репитер ВавЛинк практически нет никаких. Берём ретранслятор в руки и смотрим что написано у него в наклейке на корпусе. И видим там вот что:
То есть опять же указано два адреса — IP и URL. а так же заводской пароль на вход через wifi.wavlink.com. Открываем веб-браузер, вводим там этот адрес, нажимаем клавишу «Enter» и получаем вот такую картину:
Вводим пароль и нажимаем на кнопку «Login». После этого должен открыться личный кабинет настроек репитера WavLink.
Не получается зайти на роутер wifi.wavlink.com
Одна из распространённых ситуаций — Вы всё делаете вроде бы правильно, но вот в панель администратора WavLink войти на получается. Как быть?! В этом случае первым делом надо будет проверить параметры сетевого подключения компьютера или ноутбука. Показывать буду на примере ОС Windows 11.
Нажимаем на «Пуск» и заходим в Параметры системы. Нам нужен раздел «Сеть и Интернет»:
Далее надо выбрать то сетевое соединение, через которое компьютер или ноутбук подключен к роутеру (или репитеру) WavLink. Я буду показывать на примере Wi-Fi соединения. После того как я зашёл в параметры Wi-Fi, выбираю пункт «Свойства» сети:
Попав в свойства Вай-Фай сети и прокручиваем страницу вниз до параметров «Назначение IP» и «Назначение DNS-сервера»:
Там должно стоять значение «Автоматически (DHCP)» для обоих этих параметров. Если стоит значение «Вручную», то надо сначала из таблицы ниже переписать какие IP-адреса прописаны, после чего надо нажать на кнопку «Редактировать».
В открывшемся окне выбираем вариант «Автоматически (DHCP)» и нажимаем на кнопку «Сохранить».
Если это не помогло, то попробуйте сбросить настройки роутера, используя кнопку «Reset».
Как настроить роутер WavLink — Интернет и Wi-Fi
Сетевые устройства — роутеры и репитеры от WavLink реально очень просто настраиваются и обычно никаких сложностей пользователи не испытывают.
Чтобы настроить Интернет-соединение откройте раздел меню «Internet»:
Вам надо выбрать тип подключения — обычно «Dynamic IP» или «PPPoE». В случае с PPPoE надо будет в появившихся полях прописать имя пользователя и пароль на соединение. После чего нажмите кнопку «ОК». Подключение настроено, можно проверять доступ в Интернет.
Чтобы настроить Wi-Fi на роутер WavLink, откройте раздел «Wireless»:
В поле «Wi-Fi Name» надо придумать и ввести название беспроводной сети. В поле «Wi-Fi Password» надо будет прописать пароль на Вай-Фай. Его надо делать как можно сложнее, длиной хотя бы 8 символов. Нажимаем на кнопку «ОК». Можно подключать гаджеты к роутеру.